重くなるUnityを使う 10 「めにゅー1」
Buildしても、×ボタンしか押せないので、UI(GUI)を足します。UIは、いわゆるメニューや、ゲームの画面で、キャラクターが話すときに出てくるアレです。
GameObject→UI→Panelを選択します。
すると、(x,y)が(0,0)に白い板状の物ができます。これがUIです。また、UIは、Canvasに入っています。Canvasは、UIなどを描くためのものです。基本的に見えません。また、Canvasには、EventSystemがありこれでEventを作れます。(イベントは今度作ります)
Canvasは、初期値で(0,0)にあるため、これをMain Cameraの位置に移したいと思います。CanvasのInspectorのCanvasから、Renderer CameraをNoneからMain Cameraにします。これで、Main Cameraの移す位置にCanvasが
移動します。
Panelではただのパネル(板)を作ります。InspectorのRect TransformはパネルのCanvas上の位置を設定します。Left,Top,PosZ,Right,Bottomは順に、右、上、Zの位置、左、下からの位置を設定します。値が大きいほど離れていくということです。
他は、ここにあります。参照してください。(投げ出し)
InspectorのImage(Script)は、Source Image,Color,Material,Image Typeがあります。
Image Typeによって、画像の表示方法を変えることが出来ます。
Image コントロールで動作させるために,表示する画像は Sprite としてインポートしなくてはなりません。様々な種類のあるImage Type でテクスチャを用いたコントロールの矩形を満たすのに使われる方法に影響するものを設定することができます。
- Simple: 画像は繰り返されずに表示されます。通常設定では,コントロールの矩形に合うように大きさを変えます。Preserve Aspect が有効であれば,画像の元々の比率は維持され,コントロール矩形の余白部分を補うのに空白領域が使用されます。
- Sliced: 画像は縁を伴った“9スライス”スプライトとして扱われます(より詳細な情報は Sprite Editor ページをご覧下さい)。画像の中心はコントロール矩形に合わせるために大きさが変えられますが,縁は大きさの変更を無視してサイズを維持します。これによって,画像と一緒に輪郭が拡大される心配をせずとも様々な大きさの輪郭を持った画像を表示することができます。もし中心にはせずに縁のみをそうしたいのであれば, Fill Center プロパティを無効にすることができます。
- Tiled : 画像は元々の大きさを維持しますが,コントロール矩形を満たすのに必要なだけ繰り返し表示されます。画像の不完全なタイルは端で切り詰められます。スプライトグラフィックに縁があれば, Sliced 画像タイプのように Fill Center オプションを無効にすることができます。
- Filled: 画像は Simple のように表示されますが,空の画像から完全に満たされたものまで次第に「増大」させることもできます(下記をご覧下さい)。
とあります。初期値はSlicedなので、そのままでもいいでしょう。
Slicedを選択すると、Fill Centerが出てきます。これは、真ん中が、塗りつぶされるかを選択できます。
このようにして、メニューのパネルが出来ました。
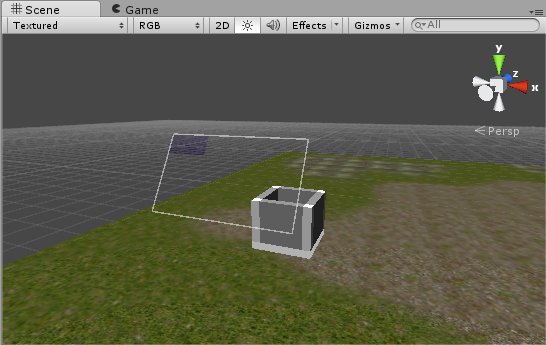
*1:Unity documentation